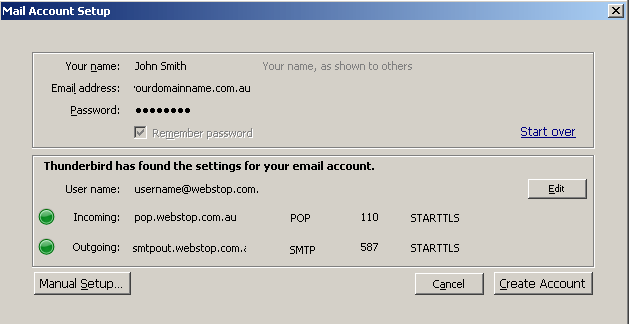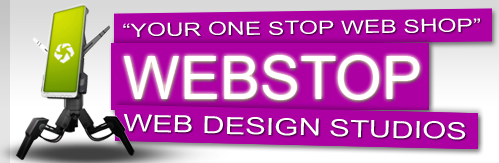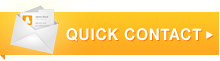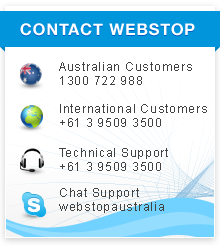Setting Up Email with Mozilla Thunderbird
Before you proceed in configuring your email client, make sure you have created all your email accounts through your web based control panel under Mail.
After configuring and activating your email account, you may then proceed to configure your email client (eg. Eudora, Netscape Messenger, Outlook or Outlook Express).
- From the Tools menu, select Account Settings.
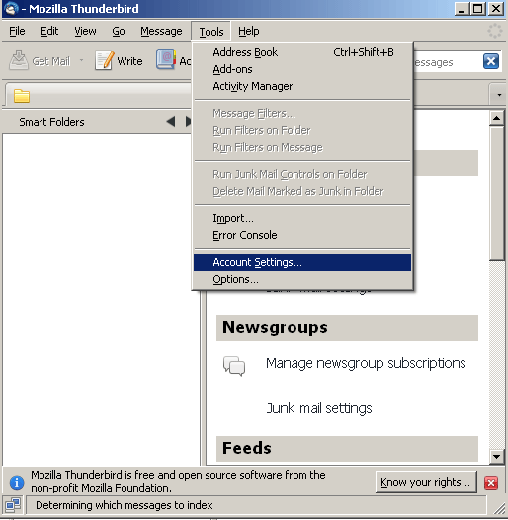
- From the Account Actions menu, select Add Mail Account.
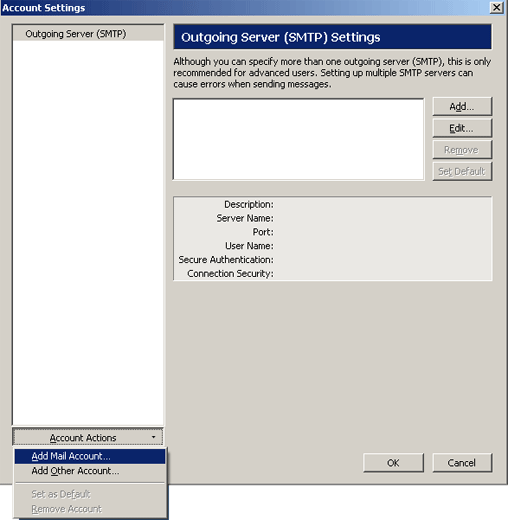
- Complete the following fields, and then click Continue.
Your name
The name to display on your email.Email address
Your email address (e.g. username@yourdomainname.com.au)Password
Your email account password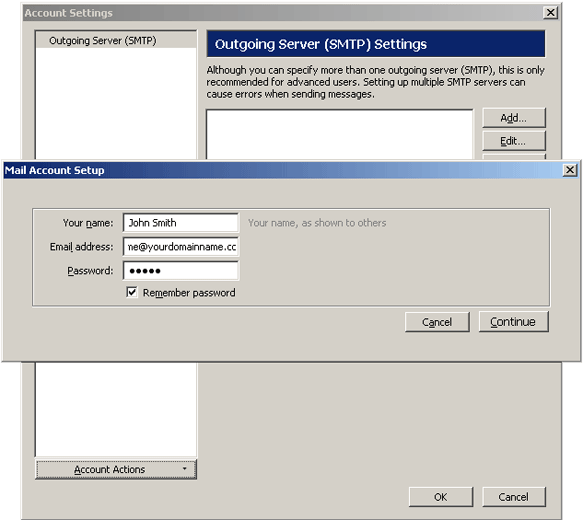
- Click Stop.
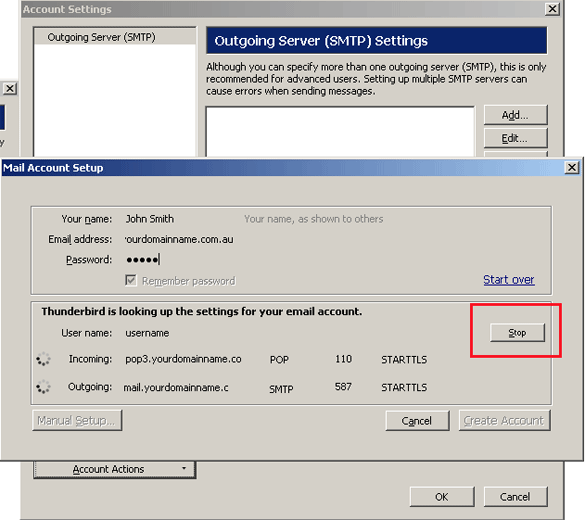
Complete the following fields, and then click Re-test Configuration:
Username
Enter your full email address (e.g. username@yourdomainname.com.au).Incoming and Outgoing
Enter your mail server (e.g. Ingoing: pop@yourdomainname.com.au, Outgoing: smtpout@yourdomainname.com.au)
Select the server type, enter your server port (detailed below), and select the encryption method. Your server port varies depending on the server type and whether or not you select to use encryption.Server Port
- IMAP without SSL – 143
- IMAP with SSL – 993
- POP without SSL – 110
- POP with SSL – 995
- SMTP without SSL – one of the following: 25, 80, 3535
- SMTP with SSL – 465
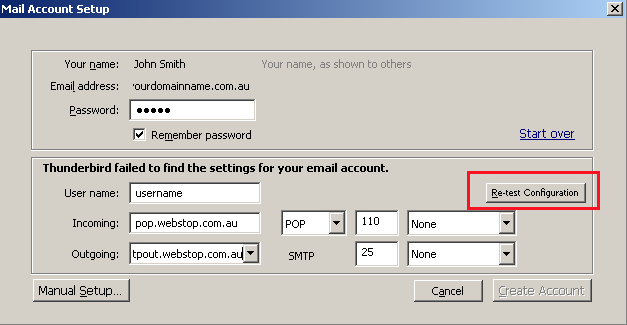
- Click Create Account.
- Click OK.